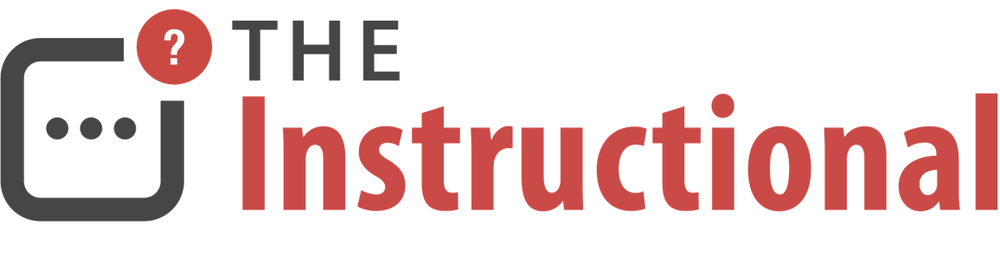Apple introduced dark mode for Mac in macOS Mojave. Dark mode is a system-level setting that can be used with all apps included with the Mac. Third-party applications can also choose to use dark mode. Dark mode makes it easier for you to focus on work, and it is also easy for the eyes. Macs with macOS Mojave do not turn on "dark mode", but the process of turning it on or off is simple.
Note: Unless otherwise stated, the information in this article applies to Macs with macOS Mojave or later.
How to turn dark mode on or off on Mac
When macOS Mojave or later is installed, follow these steps:
1. Launch "System Preferences" by selecting "System Preferences" from the Apple menu or clicking the "System Preferences" icon in the Dock.
2. Select the "General" preference pane on the "System Preferences" screen.
3. Next to Appearance, click the dark icon to turn on dark mode. (Select the "Light" icon to return to "Light Mode".)
When you turn on dark mode, it will immediately be applied to menus, buttons and windows (including the "System Preferences" window).
Use dark mode
The apps provided by Apple (such as photos, mail, maps and calendars) all support dark mode. However, if you want complete darkness to solve the problem on your Mac, you need to take another step-reduce the brightness of your Mac desktop. You can choose your own dark custom image for the desktop, but using one of the Dynamic desktop images or dark static images that come with macOS Mojave and later is a better solution.
About dynamic desktop images
Dynamic desktop images change their appearance, track the time of day and generate darker wallpapers at night and brighter desktops during the day. However, you can set the Dynamic Desktop image that comes with your Mac to continuously display bright or dark images.
If you choose a dark desktop image, you can further enhance the dark mode interface.
1. Launch System Preferences, then select Desktop and Screen Saver.
2. Select the "Desktop" tab (if it is not already selected), then click "Desktop Picture" in the "Apple" section of the sidebar.
3. Click one of the dynamic desktop images, and then select dynamic in the drop-down menu next to the large thumbnail of the image. As the day progresses, these images change from bright to dark.
4. If you want the desktop to always remain dark, please select "Dark (Still)" from the drop-down menu next to the image thumbnail, or select one of the dark versions of the Apple screen in the "Desktop Picture" section below the "Dynamic Desktop" image One. The desktop will change to display the image you selected.
Night shift can relieve eye fatigue
Dark mode is not the only feature built into macOS that can reduce eye strain. Night Shift can adjust the brightness and white point balance of the display according to the time of day to reduce fatigue. It will change the color of the display to darken and then become warmer.
Night Shift first appeared on the iPhone and iPad, and entered the Mac through macOS Sierra. It is usually used for still desktop images, but when activated on a dark mode desktop, Night Shift keeps the bright blue light in the bay, reducing eye strain and making you feel more relaxed at night.
Turn on "Night Shift" in "System Preferences"> "Display"> "Night Shift".